So, you're looking to remote connect your Raspberry Pi behind a firewall for free on a Mac, right? Well, buckle up because we're diving deep into this tech adventure. Imagine being able to access your Raspberry Pi from anywhere in the world, even when it's tucked behind a firewall, all without breaking the bank. Sounds too good to be true? Nope, it’s totally doable, and we’re here to show you how. This guide is packed with actionable tips, step-by-step instructions, and some insider tricks to make your remote connection dreams a reality. Let's get started!
Before we dive into the nitty-gritty, let's address the elephant in the room: Why would anyone want to remote connect their Raspberry Pi behind a firewall? Well, it's all about convenience and flexibility. Whether you're a developer, a hobbyist, or just someone who loves tinkering with tech, having remote access to your Raspberry Pi opens up a world of possibilities. You can manage your projects, monitor systems, or even control devices from anywhere, anytime. And the best part? You can do it all for free on your Mac.
Now, if you're wondering whether this is safe or if it's even possible, don't worry. We've got you covered. In this guide, we'll walk you through everything you need to know about setting up a secure and reliable connection. From understanding firewalls to configuring your Raspberry Pi, we'll cover it all. So, grab a cup of coffee, and let's make this happen!
Understanding Firewalls and Their Role in Remote Connections
Let's talk about firewalls for a second. A firewall is like a digital bouncer at a club—it decides who gets in and who stays out. It's a security system that monitors and controls incoming and outgoing network traffic based on predetermined security rules. Firewalls are essential for protecting your network from unauthorized access, but they can also make it tricky to connect remotely.
When you're trying to remote connect your Raspberry Pi behind a firewall, you're essentially trying to bypass the bouncer. But don't worry, it's not as sneaky as it sounds. There are legitimate ways to configure your firewall to allow remote connections while still keeping your network secure. In this section, we'll explore how firewalls work and why they're important in the context of remote connections.
Here are a few key points to keep in mind:
- Firewalls are designed to block unauthorized access to your network.
- They can make remote connections more challenging, but not impossible.
- Configuring your firewall correctly is crucial for maintaining security while allowing remote access.
Types of Firewalls
Not all firewalls are created equal. There are different types of firewalls, each with its own strengths and weaknesses. The most common types include:
- Packet-filtering firewalls: These firewalls inspect individual packets of data and decide whether to allow them through based on predefined rules.
- Stateful inspection firewalls: These firewalls monitor the state of active connections and use that information to make decisions about which packets to allow.
- Application-layer firewalls: These firewalls inspect the content of packets at the application level, providing more granular control over what gets through.
Understanding the type of firewall you're dealing with is key to configuring it properly for remote connections. Each type has its own configuration process, so make sure you know which one you're working with before you dive in.
Setting Up Your Raspberry Pi for Remote Access
Now that you understand the basics of firewalls, let's move on to setting up your Raspberry Pi for remote access. This is where the magic happens. The first step is to ensure that your Raspberry Pi is properly configured to allow remote connections. Here's a quick checklist to get you started:
- Install the necessary software on your Raspberry Pi.
- Configure your Raspberry Pi's network settings.
- Set up a static IP address for your Raspberry Pi.
Let's break each of these steps down in more detail.
Installing the Necessary Software
The first thing you'll need to do is install the software that will allow you to connect remotely. One of the most popular options is SSH (Secure Shell). SSH is a protocol that allows you to securely access your Raspberry Pi from another computer. To install SSH on your Raspberry Pi, follow these steps:
- Open the terminal on your Raspberry Pi.
- Type the following command: sudo apt-get update
- Then, type: sudo apt-get install openssh-server
- Reboot your Raspberry Pi to complete the installation.
Once SSH is installed, you can test the connection by opening a terminal on your Mac and typing: ssh pi@your_raspberry_pi_ip_address. If everything is set up correctly, you should be able to log in to your Raspberry Pi remotely.
Configuring Your Firewall for Remote Connections
Now that your Raspberry Pi is ready for remote access, it's time to configure your firewall. This is where things can get a little tricky, but don't worry, we'll walk you through it step by step.
The goal here is to create a rule in your firewall that allows incoming SSH connections while still keeping your network secure. The exact steps will depend on the type of firewall you're using, but the general process is as follows:
- Log in to your firewall's admin interface.
- Create a new rule that allows incoming connections on port 22 (the default SSH port).
- Specify the IP address of your Raspberry Pi as the destination for these connections.
- Save the rule and test the connection.
It's important to note that opening port 22 to the internet can pose a security risk, so make sure you take additional steps to secure your connection. We'll cover some of these steps in the next section.
Securing Your Remote Connection
Security should always be a top priority when setting up remote connections. Here are a few tips to help you keep your Raspberry Pi and network safe:
- Change the default SSH port to something less common (e.g., 2222 instead of 22).
- Use strong passwords or, better yet, set up public key authentication.
- Limit the number of login attempts to prevent brute-force attacks.
- Monitor your logs regularly for any suspicious activity.
By following these best practices, you can significantly reduce the risk of unauthorized access to your Raspberry Pi.
Connecting to Your Raspberry Pi from a Mac
Now that your Raspberry Pi is set up and your firewall is configured, it's time to connect from your Mac. This part is actually pretty straightforward. All you need is a terminal application and the IP address of your Raspberry Pi.
Here's how you do it:
- Open the Terminal app on your Mac.
- Type the following command: ssh pi@your_raspberry_pi_ip_address.
- Enter your password when prompted.
- You're now connected to your Raspberry Pi!
That's it! You're now ready to start managing your Raspberry Pi remotely from your Mac. Whether you're running scripts, monitoring sensors, or just checking on your projects, you can do it all from the comfort of your own computer.
Troubleshooting Common Issues
Of course, things don't always go as planned. If you're having trouble connecting to your Raspberry Pi, here are a few common issues and how to fix them:
- Connection refused: Make sure SSH is installed and running on your Raspberry Pi.
- Timeout error: Check your firewall settings to ensure that incoming connections are allowed.
- Authentication failure: Double-check your username and password.
If none of these solutions work, try resetting your Raspberry Pi and starting the setup process again. Sometimes, a fresh start is all it takes to get things working.
Advanced Techniques for Remote Connections
Once you've mastered the basics, you might want to explore some advanced techniques for remote connections. These methods can help you streamline your workflow and make your life easier. Here are a few ideas to consider:
- Set up a dynamic DNS service to make it easier to connect to your Raspberry Pi from anywhere.
- Use a reverse SSH tunnel to bypass firewall restrictions.
- Install a VNC server to access your Raspberry Pi's graphical interface remotely.
These techniques require a bit more effort to set up, but they can be incredibly useful if you're serious about remote access. We'll cover each of these methods in more detail in future articles, so stay tuned!
Dynamic DNS: Making Remote Access Easier
Dynamic DNS (DDNS) is a service that automatically updates your domain name when your IP address changes. This can be especially useful if you're trying to connect to your Raspberry Pi from outside your home network. Here's how it works:
- Sign up for a DDNS service (many offer free plans).
- Install the DDNS client software on your Raspberry Pi.
- Configure the client to update your domain name automatically.
With DDNS set up, you can connect to your Raspberry Pi using a domain name instead of an IP address, making the process much simpler and more reliable.
Conclusion
So there you have it—everything you need to know about remote connecting your Raspberry Pi behind a firewall for free on a Mac. From understanding firewalls to configuring your Raspberry Pi and setting up secure connections, we've covered it all. By following the steps in this guide, you should be able to access your Raspberry Pi from anywhere in the world, all without spending a dime.
But don't stop here! There's always more to learn and explore in the world of remote connections. Whether you're looking to automate tasks, monitor systems, or just tinker with new projects, remote access opens up endless possibilities. So, keep experimenting, keep learning, and most importantly, keep having fun!
And don't forget to share this article with your friends and fellow tech enthusiasts. The more people who know about this, the better! Who knows? You might just inspire someone else to take their tech skills to the next level.
Table of Contents
Understanding Firewalls and Their Role in Remote Connections
Setting Up Your Raspberry Pi for Remote Access
Installing the Necessary Software
Configuring Your Firewall for Remote Connections
Securing Your Remote Connection
Connecting to Your Raspberry Pi from a Mac
Advanced Techniques for Remote Connections
Dynamic DNS: Making Remote Access Easier
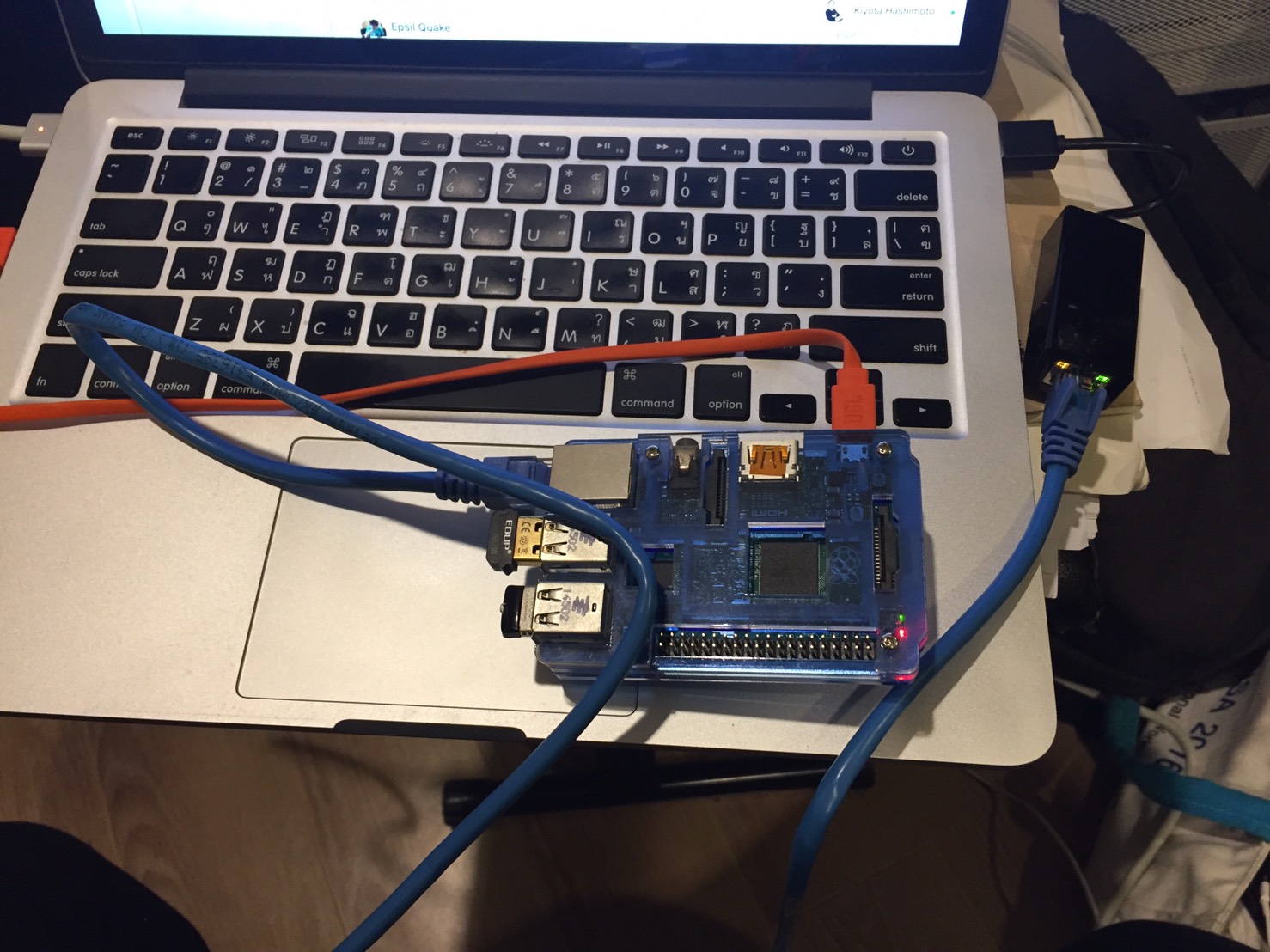


Detail Author:
- Name : Edyth Funk
- Username : ledner.wilburn
- Email : carter.makayla@hotmail.com
- Birthdate : 1986-01-23
- Address : 4890 Wyman Forest Suite 870 Port Salma, IA 10146
- Phone : 1-337-875-3618
- Company : Fritsch-Rempel
- Job : Order Filler
- Bio : Veniam repudiandae inventore fugit similique ducimus esse placeat. Quos dolorum et quasi dolore aut amet minima officiis. Aliquam molestiae eius dolorem reiciendis ut. Dolor itaque tempore odit.
Socials
tiktok:
- url : https://tiktok.com/@vince6839
- username : vince6839
- bio : Dolorum sapiente voluptas voluptas. Provident id et et est odit.
- followers : 620
- following : 1258
twitter:
- url : https://twitter.com/vincecormier
- username : vincecormier
- bio : Veniam quod ea alias est qui. Dicta perspiciatis maxime vero. Repudiandae amet fugiat ea repellendus rerum. Dolorem repellendus qui nihil distinctio.
- followers : 1631
- following : 2453