Hey there, tech enthusiasts! Let's talk about something that’s going to blow your mind—accessing your Raspberry Pi from anywhere using Windows 10. Imagine this: you're chilling at a café or maybe even on vacation, but you need to check up on your Pi project back home. Sounds impossible? Not anymore! With the right setup, you can access your Pi remotely as if you were sitting right in front of it. So, buckle up because we're diving deep into the world of remote Raspberry Pi control. This isn’t just a guide—it’s your ticket to tech freedom!
Now, why should you care about accessing your Pi remotely? Well, let me tell you, it’s all about convenience and flexibility. Whether you're running a home automation system, a media server, or even a weather station, having remote access means you don’t have to be physically present to manage your setup. And guess what? It's not as complicated as it sounds. In this guide, we’ll break it down step by step so you can get started right away.
Before we dive into the nitty-gritty, let’s quickly set the stage. Accessing your Pi from anywhere using Windows 10 involves a few key steps, including setting up SSH, configuring port forwarding, and using tools like VNC or PuTTY. Don’t worry if these terms sound foreign right now—we’ll explain everything in detail. By the end of this article, you’ll be a pro at remote Pi management. Let’s get to it!
Understanding SSH: The Backbone of Remote Access
Alright, let’s start with the basics. SSH, or Secure Shell, is your best friend when it comes to accessing your Raspberry Pi remotely. Think of it as a secure tunnel that lets you communicate with your Pi from anywhere in the world. Without SSH, trying to control your Pi remotely would be like trying to talk to someone without a phone or internet—pretty tough, right?
Enabling SSH on your Pi is super easy. All you need to do is head over to the Raspberry Pi Configuration tool, go to the Interfaces tab, and toggle SSH to enabled. Boom! You’re done. But wait, there’s more. Once SSH is enabled, you can use tools like PuTTY on Windows 10 to connect to your Pi. It’s like having a direct line to your Pi no matter where you are.
Here’s a quick checklist to help you get started with SSH:
- Enable SSH on your Raspberry Pi via the Configuration tool.
- Make sure your Pi is connected to the same network as your Windows 10 PC.
- Download and install PuTTY on your Windows machine.
- Use the Pi’s local IP address to establish a connection.
Why SSH Is Essential for Remote Pi Access
SSH isn’t just a tool—it’s a necessity. It provides a secure way to manage your Pi remotely, ensuring that your data stays safe from prying eyes. Unlike other methods, SSH encrypts all communication between your PC and your Pi, making it nearly impossible for hackers to intercept your commands. So, if security is a concern (and it should be!), SSH is your go-to solution.
Setting Up Port Forwarding: Bridging the Gap
Now that you’ve got SSH up and running, it’s time to take things to the next level. Port forwarding is the magic that allows you to access your Pi from anywhere in the world, not just within your local network. Think of it as a secret passageway that lets your Pi communicate with the outside world.
To set up port forwarding, you’ll need to log in to your router’s admin panel. From there, create a new rule that forwards traffic from a specific external port to your Pi’s internal IP address. For example, you might forward port 22 (the default SSH port) to your Pi’s local IP. This way, when you connect to your router’s public IP address from outside your network, the traffic gets routed directly to your Pi.
Here’s a step-by-step guide to setting up port forwarding:
- Find your router’s admin page by typing its IP address into your browser (usually something like 192.168.0.1).
- Log in using your admin credentials.
- Locate the port forwarding section (it might be called Virtual Servers or something similar).
- Create a new rule and set the external port to 22 (or another port of your choice).
- Set the internal IP address to your Pi’s local IP.
- Save the changes and restart your router if necessary.
Troubleshooting Port Forwarding Issues
Sometimes, port forwarding can be a bit finicky. If you’re having trouble getting it to work, here are a few tips:
- Double-check that your Pi’s IP address hasn’t changed. If it has, update the port forwarding rule accordingly.
- Make sure your router’s firewall isn’t blocking the port you’re trying to forward.
- Test the connection using a tool like CanYouSeeMe.org to verify that the port is open.
Using VNC for Graphical Remote Access
While SSH is great for command-line tasks, what if you want to interact with your Pi’s graphical interface? That’s where VNC comes in. VNC, or Virtual Network Computing, allows you to remotely control your Pi’s desktop environment as if you were sitting right in front of it.
To get started with VNC, you’ll need to install the VNC server on your Pi and the VNC client on your Windows 10 PC. Once both are set up, you can connect to your Pi’s desktop from anywhere in the world. It’s like having a virtual monitor and keyboard for your Pi, no matter where you are.
Setting Up VNC Server on Raspberry Pi
Installing VNC on your Pi is a breeze. Just open the terminal and type:
sudo apt update && sudo apt install realvnc-vnc-server realvnc-vnc-viewer
Once the installation is complete, you can enable VNC from the Raspberry Pi Configuration tool. Simple, right?
Securing Your Remote Pi Access
Security should always be a top priority when setting up remote access. After all, you don’t want some random hacker taking control of your Pi. Here are a few tips to keep your setup safe:
- Change the default SSH port (22) to something less common to deter attackers.
- Use strong, unique passwords for both your Pi and your router.
- Enable two-factor authentication if your router supports it.
- Regularly update your Pi’s software to patch any security vulnerabilities.
Using SSH Keys for Enhanced Security
SSH keys are a great way to add an extra layer of security to your remote Pi access. Instead of relying on passwords, SSH keys use public-key cryptography to authenticate your connection. It’s like having a digital key that only you can use to unlock your Pi.
To set up SSH keys, follow these steps:
- Generate a key pair on your Windows machine using a tool like PuTTYgen.
- Copy the public key to your Pi’s authorized_keys file.
- Disable password authentication in your Pi’s SSH configuration to force key-based login.
Connecting to Your Pi from Windows 10
Now that everything is set up, it’s time to connect to your Pi from your Windows 10 PC. Whether you’re using SSH or VNC, the process is pretty straightforward. Just fire up your chosen tool, enter your Pi’s IP address (or domain name if you’re using a dynamic DNS service), and you’re good to go.
If you’re using PuTTY for SSH, make sure to specify the correct port number (especially if you changed it for security reasons). For VNC, simply enter your Pi’s IP address and authentication credentials, and you’ll be greeted with its desktop environment in no time.
Tips for a Smooth Connection
Here are a few tips to ensure a smooth remote connection:
- Use a wired connection for your Pi whenever possible to minimize latency.
- Optimize your VNC settings for speed if you’re experiencing slow performance.
- Consider using a dynamic DNS service if your router’s public IP address changes frequently.
Dynamic DNS: Keeping Your Pi Always Reachable
One common issue with remote Pi access is that your router’s public IP address can change periodically. This can make it tricky to connect to your Pi if you don’t know its current IP. That’s where dynamic DNS (DDNS) comes in. DDNS services automatically update your domain name to point to your router’s current IP address, ensuring that you can always reach your Pi no matter what.
There are plenty of DDNS providers out there, both free and paid. Some popular options include No-IP, DuckDNS, and Dynu. Most routers even have built-in support for DDNS, making the setup process a breeze.
Setting Up DDNS on Your Router
To set up DDNS, follow these steps:
- Sign up for a DDNS service and create a domain name.
- Log in to your router’s admin panel and find the DDNS settings.
- Enter your DDNS provider’s details and your domain name.
- Save the changes and test the setup to ensure it’s working correctly.
Monitoring Your Pi Remotely
Once you’ve got remote access up and running, you might want to keep an eye on your Pi’s performance. Tools like htop and Glances can help you monitor CPU usage, memory usage, and other vital stats from the command line. For a more visual approach, you can use web-based dashboards like Node-RED or Grafana.
Setting Up a Web Dashboard
Creating a web dashboard for your Pi is easier than you might think. Here’s how:
- Install a web server like Apache or Nginx on your Pi.
- Set up a monitoring tool like Node-RED or Grafana.
- Configure the tool to display the metrics you’re interested in.
- Access the dashboard from your Windows 10 PC by entering your Pi’s IP address in your browser.
Final Thoughts: Take Control of Your Pi Anywhere
And there you have it—a comprehensive guide to accessing your Raspberry Pi from anywhere using Windows 10. Whether you’re using SSH, VNC, or a combination of both, the possibilities are endless. From managing home automation systems to running complex server applications, remote Pi access opens up a world of opportunities.
So, what are you waiting for? Grab your Pi, fire up your Windows machine, and start exploring the power of remote control. And don’t forget to share your experience in the comments below. Who knows? You might just inspire someone else to take the leap into the world of Raspberry Pi remote access!
Daftar Isi
- Understanding SSH: The Backbone of Remote Access
- Why SSH Is Essential for Remote Pi Access
- Setting Up Port Forwarding: Bridging the Gap
- Troubleshooting Port Forwarding Issues
- Using VNC for Graphical Remote Access
- Setting Up VNC Server on Raspberry Pi
- Securing Your Remote Pi Access
- Using SSH Keys for Enhanced Security
- Connecting to Your Pi from Windows 10
- Tips for a Smooth Connection
- Dynamic DNS: Keeping Your Pi Always Reachable

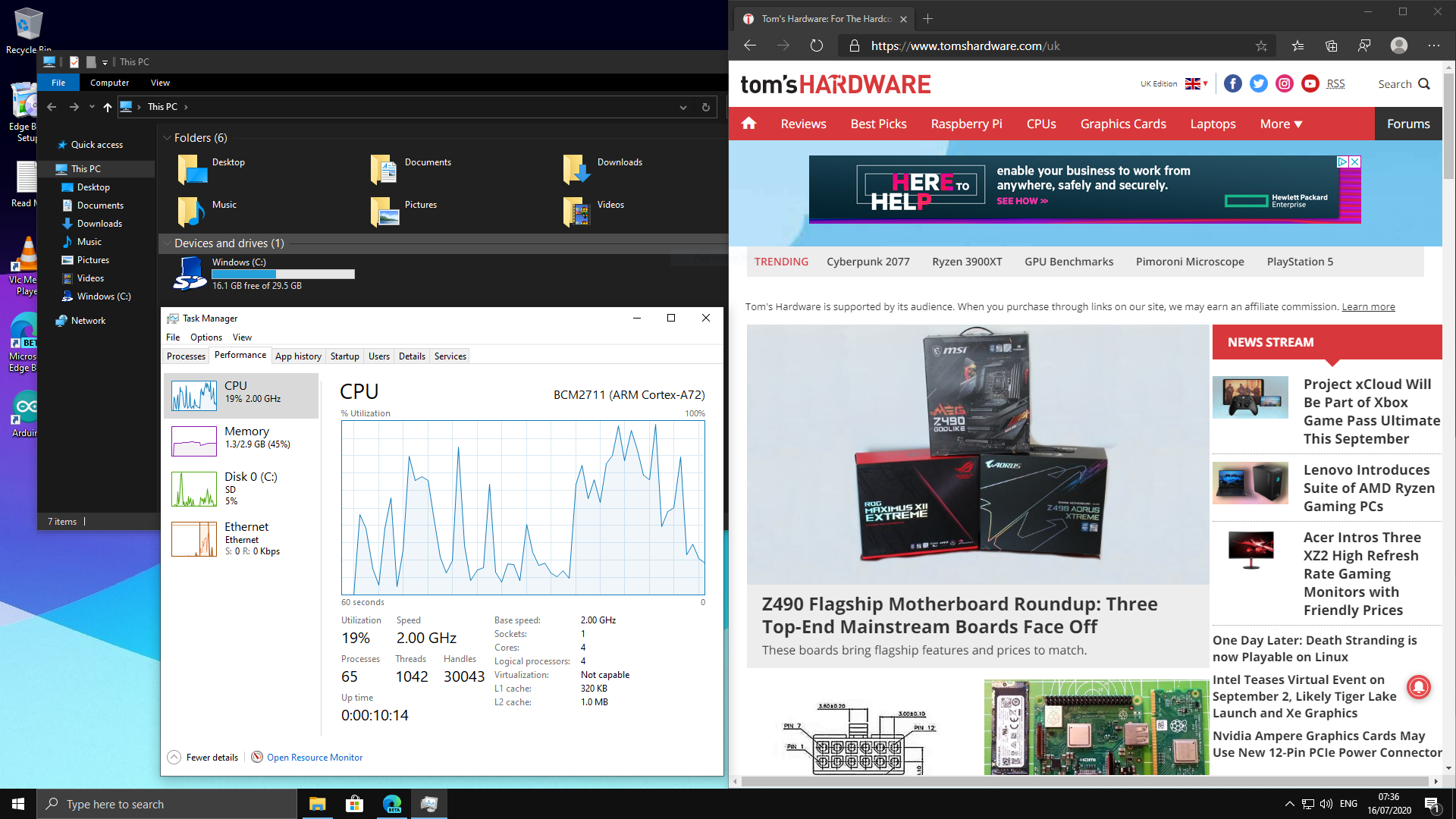

Detail Author:
- Name : Dr. Laisha Hirthe IV
- Username : andreanne54
- Email : sibyl.cassin@johnson.net
- Birthdate : 1973-08-12
- Address : 4425 Pouros Fords Suite 478 Binsbury, ID 03169
- Phone : +14807623785
- Company : Schimmel Group
- Job : Surveying Technician
- Bio : Eius porro numquam voluptatem aut quibusdam veniam blanditiis. Sunt dolores ipsam qui ea aut quos. Nam id quidem ea rem iste aut molestias.
Socials
facebook:
- url : https://facebook.com/julio7713
- username : julio7713
- bio : Quo ut atque ratione et ratione corrupti. Ab nam perferendis vero officiis.
- followers : 1371
- following : 2336
linkedin:
- url : https://linkedin.com/in/julio2774
- username : julio2774
- bio : Porro a esse est sunt atque iste.
- followers : 3769
- following : 2412
instagram:
- url : https://instagram.com/colej
- username : colej
- bio : Rerum voluptates sed vitae. Ipsa officia nostrum aut et dolor ut unde voluptatem.
- followers : 647
- following : 111